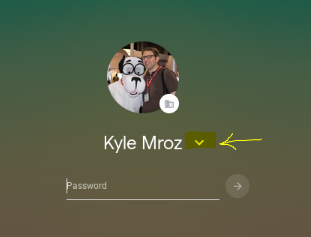| CHROMEBOOK KEYBOARD SHORTCUTS |
- LOGIN, Google & Infinite Campus -- Only enter your username, not the entire email address.
- PASSWORD, Google & Infinite Campus -- If you need a password reset to log back in, come to the DHS Library and Mrs. Begay will help you.
- Can't log into a school desktop computer? See Mrs. Begay.
- Infinite Campus PARENT LOGIN -- contact Diana Montoya-Scott at 970-247-5411 x.1423.
|
CHROME OS UPDATE INSTRUCTIONS - keep your Chromebook UPDATED
- Open SETTINGS.
- On left side, scroll down to the end, click on CHROME OS, then click CHECK FOR UPDATES. It should start automatically. Restart when prompted. It's better to do this within a 9-R network and not at home, as in, any school district building, not just at DHS.
- An easier method: SHUTDOWN after 2-3 days. Updates happen when you power back up within the 9-R network.
- A dummy-proof method: WHENEVER Click to Restart pops up, just click it. It takes 2-3 minutes. If your teacher wants to know why you're just sitting there doing nothing while it's restarting, say "Mrs. Begay said I should do this," (show this webpage).
|
|
POWER BUTTON is misleading!
- Typically, you DO NOT need to press the Power button on the keyboard.
- When you OPEN the chromebook, it should automatically start up. Don't confuse your chromebook by asking it to shutdown/sleep as soon as it powers up.
- The ONLY TIME you should press the Power button is if the chromebook is open and you want to put it in Shutdown or Sleep mode.
- If the chromebook is open and in Sleep mode -- just press any key to start it up.
|
|
SHUTDOWN, SLEEP, SIGNOUT are all different things:
- Shutdown: completely shuts down and powers off, saves battery, updates will happen when you power back on in the school's Wi-Fi network. Login required.
- Sign Out: your information is nicely tucked away and no one can see what website you're trolling. Login required.
- Sleep: your tabs and apps are still open, still using some battery power. Closing the Lid while you're still working puts your chromebook in Sleep mode. No login required, just open up your chromebook and everything is still there like you left it.
- CAUTION: If you DIDN'T sign out and someone else (a silly friend, a robber, your mom) opens your chromebook, they can see everything and are able to change stuff in your account/assignments. OR WORSE, your device is open but in Sleep mode, and someone "accidentally" presses a key to power it back up, they can see everything.
|
|
Having trouble with Google Classroom or other apps?
- Sign out, then remove your account. This doesn't mean you're deleting everything you own; it just wipes your stuff off the chromebook... like a clean slate.
- When you sign out, your name pops up on the screen asking for your password. Click on the tiny DOWN ARROW located right after your last name, then select REMOVE ACCOUNT, click it one more time.
- Log in as usual.
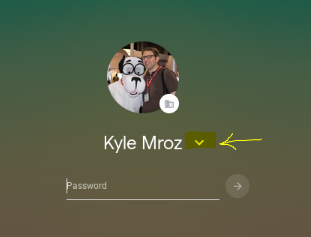 - STRONG SUGGESTION: do this step to remove other people's accounts, i.e., your friends, siblings who attend 9-R schools, your mom/dad who works in a 9-R building, or previous users. It helps to free up space when you remove other profiles from your chromebook.
|
How to change/remove Google account picture from your chromebook:
- Open Settings.
- On left hand side, go to ACCOUNTS, then scroll down to PERSONALIZATION.
- Click on "Change device account image" You'll see a bunch of icons to choose from, or take a selfie from your chromebook, or go to a file and select your own image.
- Please make sure you have an appropriate profile image. When you set an image, your school Google account is identifiable by this icon wherever you use your email address and username.
|
|
When using desktop computers in the DHS Library:
- Save work in your Google Drive or a USB flash drive, not to the computer's Documents folder or desktop.
- Do not change any preferences, start-up menus, or any other operating files.
- Do not download games or other apps/programs.
- Can't log into a desktop computer? See Mrs. Begay in the library.
|